Are you experiencing computer problems, and you presume something is happening, but you just can’t put your finger on it? Maybe you are getting the BSOB (Blue Screen of Death), or unexpected computer crashes. Did you know there is a built-in software tool that can help? It’s actually part of Windows. It is called Windows Reliability Monitor. Windows Reliability Monitor can help you answer these questions and more. Let’s explore how.
What is the Reliability Monitor used for?
Reliability Monitor shows important hardware errors and tracks critical application crashes of your computer. Reliability Monitor tracks all Windows crashes and BSODs. Reliability Monitor is extremely useful in tracking software updates and Windows patches.
How do I use the Reliability Monitor in Windows 10?
Windows Reliability Monitor is easy to use and useful in diagnosing computer problems. If you are having problems and you do not know why you can start up Windows Reliability Monitor and check to see what happened. You can click on a specific day or you can go back to a day before all the crashes diagnosed the problem. Maybe a program was installed prior to the crash and is now causing computer problems. There are many ways to open Windows Reliability Monitor, but I found the easiest way as follows. To get started, press the Windows key on your keyboard and start typing “reli”. You will get a screen that looks like this.
 |
| How to startup Reliability Monitor - SHDComputers.com |
The next step is to press enter. You will then see a pop-up window and a green loading bar. Windows Reliability Monitor is gathering information on your computer as it loads. After Windows Reliability Monitor has loaded, you will see a screen like the following.
 |
| Main Reliability Monitor screen - SHDComputers.com |
At the top of the screen, you will have a choice of viewing the information in either Days or Weeks. In my example, I present the information in Days. The blue line that crosses the graph horizontally shows how stable your system is on a scale from 1 to 10. The best case is a solid line straight across. This means your computer is very stable. If you see a blue line going up and down means your computer is not as stable as it could be. There might be some things you can investigate further to diagnose the problem. This is a useful metric to be used to troubleshoot your computer. A squiggly line is not so good.
If you go down to the bottom of the pop-up, you will see dates running across the window. It labels every other day. Besides the days being labeled, there might be a tiny blue circle with a lowercase “i” inside. The symbol shows there is important information for that day. If you click on it, it will show additional information such as Windows drivers installed or Windows Updates applied. There will be 4 columns of information for each update. You will see the Source of the information or update, the Summary if it was successful or not, the Date it applied, and the Action was taken. In addition, you can click on the Action to see more information. Clicking on the information can help you figure out what is going on. It tells you what the update is actually for or what update is applied. To get more information on each update, you would need to look it up on the internet. For example, I would click on the Action and see what exactly is installed. I could copy the description along with any version numbers and search the internet for more details. Usually, the blue symbols designate days where important updates are applied.
Now that brings us to the red symbol with an "x" in the middle. This symbol denotes a critical problem. Usually, a program or process has stopped working. In the example below I clicked on day 10/6 and it shows the process CtHsaSvc.eve stopped working.
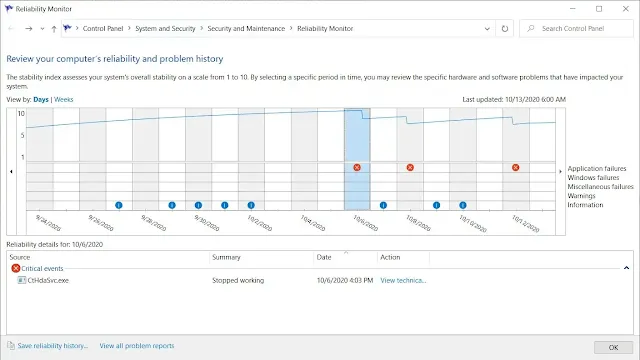 |
| Reliability Monitor error screen - SHDComputers.com |
Next, I click on view Technical details to see more information about the problem. I copy the following text “Faulting application name: CtHdaSvc.exe” from the description and perform a search on the internet to find out more regarding the problem. I find out the problem is related to Creative High Definition Audio Service stopped working or crashed. So now you can see how you can use the tool to find out more about what is causing computer problems. I know there is something wrong with the Creative High Definition Audio Service. There may be an update needed. Maybe a new driver is available, maybe a Windows update is needed or it could be a hardware problem. At this point I know there are Windows updates pending, so the first thing I will do is let Windows perform its updates and then recheck to see if the problem persists.
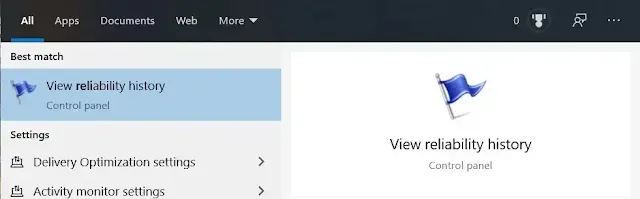 |
| Reliability Monitor showing one failed application - SHDComputers.com |
To go back to the main Windows Reliability Monitor screen, click the arrow in the upper left-hand corner of the screen right below the Problems Details heading. Sometimes, you may get additional information below the Informational Events. This is at the very bottom of the pop-up window. It will be a link called “Check for solutions”. In my example, I did not have a link. But if you do, you can click on it and Windows will try to find a solution for you. Microsoft may have already encountered the problem and supplied a fix. It might be a driver update, for example. However, I would not get too excited. It’s like winning the lottery. The chance you get your problem fixed by this method is unlikely. At least for me, that is the case. I hope you are luckier.
Windows Reliability Monitor conclusion
Now you know more about Windows Reliability Monitor. You know it shows hardware errors and tracks application crashes of your computer. Any time Windows crash, it’s all tracked in Windows Reliability Monitor. Windows Reliability Monitor is good at showing you all the updates and patches installed. So the next time you have a weird problem and need to find out more information, give Windows Reliability Monitor a try. It might surprise you at what you can find out. Take the information from Windows Reliability Monitor and search the internet to see if you can diagnose the problem. If you have used Windows Reliability Monitor, please comment below.
References
Windows
BSOD
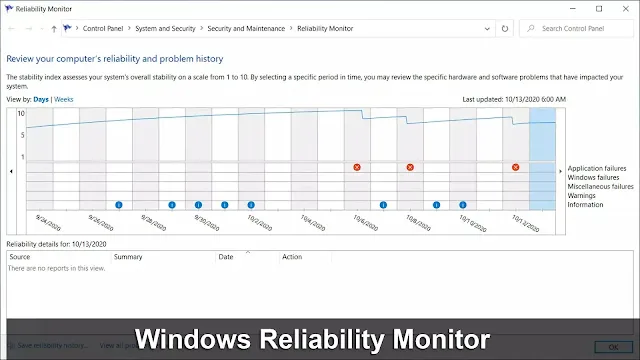
Comments
Post a Comment