Yes, you can use a TV as a second monitor. TVs make great second monitors because you can hold a lot of information like meetings, presentations, and many open files. I use my TV as my second monitor, but there are some things you need to know because there are some quirks. And not all TVs are suitable candidates to be a second monitor. So let’s jump in and get I’ll get started by telling you how you can set up your TV as a second monitor.
How to set up your TV as a second monitor on Windows 10
| 5 easy steps on how to use your TV as a second monitor | |
|---|---|
| Step 1 | Purchase an HDMI cable |
| Step 2 | Connect one end to your computer |
| Step 3 | Connect the other end to your TV |
| Step 4 | In Windows set the Scale and Resolution |
| Step 5 | Turn on Gaming Mode on your TV |
Important facts about using a TV as a second monitor | What you need to know
There is a huge difference in pixel density between a computer monitor and a TV. It does not matter if you have a high resolution 4K TV or better, there is still a big difference. HDTVs have a much lower pixel density (usually 68 to 69 pixels per inch). A monitor usually has 141 to 142 ppi. This means you will not get as clear and sharp picture using your HDTV as a monitor as opposed to using a computer monitor. However there is a way around this. And the solution is to place your 2 monitor (the HDTV) further away. Pixel density decreases as the viewing distance increases. You will me much happier with this setup. For example, I have my LG 4K second TV monitor places approximate 4 to 5 feet away while my main computer monitor is about 2 feet away. I have no problems viewing my second monitor.
Using your TV as a second monitor using a wireless connection
If you are an expert at connecting device via a wireless connection then be my guest. But my advice to the other 99% is don't do it. And here are some compelling reason why. By using an HDMI cable to connect your TV to your computer, you are getting the best picture possible as opposed to using a wireless connection. Wireless has improved nowadays, but it can’t compare to using a hard-wired connection. Besides, lag time is going to be more prevalent over a wireless connection as opposed to HDMI. Your mouse movement could possible show a noticeable lag during movement. Wireless connections can get tricky sometimes, therefore is not the easiest to set up. A hard-wired connection is straightforward and simple. Wireless connections sometimes lose connectivity and require you to reestablish the connection. With a wired connection, you do not have this problem.
Setting scale and resolution in Windows for you TV
It's important to set the scale otherwise you will have a hard time seeing letters and icons. For example on my 4K TV I needed to set the scale to 125% and my display resolution to 2560 x 1440. Your may be different but these setting worked best for me. And I also set my display to be extended.
Click the Windows icon on the lower left on your screen or press the Windows key.
Next click on the Settings or Gear wheel icon
Then click on the System Display, sound notifications and power
You see a page that looks like this, you will need to scroll down to Scale
Now you are at the right place to set the Scale and Resolution
Do LG TVs have a game mode?
I use my LG TV as a monitor as well as a television. And yes my LG HDTV has a game mode and it’s super easy to turn on. There are many times I feel like my HDTV is slow, sluggish and not very responsive. I notice my cursor is dragging across the screen. Well there is a reason for that and a remedy. It’s not foolproof but the remedy does help quite a bit in reducing the HDTV lag?
What does game mode on a TV do?
Game mode is an option for manufacturers to disable certain image processing protocols when it is enabled in their HDTVs. It usually makes your HDTV picture quality worst. Why would anyone want to enable game mode when it affects the picture quality? Well, that’s a good questions and it’s because your HDTV’s beautiful image is why your mouse movements and inputs are sluggish. By enabling "Game Mode" you disable certain features of your HDTV that reduces the quality of your images and thus you end up with a more responsive HDTV in return. The bottom line is your HDTV now has less work to do so it can now respond faster.
Does game mode reduce input lag?
You have a new LG HDTV and the image looks great. But you notice that when you play your favorite shooter (CS:GO), your kills go downhill. Your aim is so slow and the stats from your game are beating. Once more, you feel like a newbie.
But wait. Perhaps it’s not your fault after all. The lack of response is caused by an input lag introduced by your fantastic new HDTV. The input lag is the delay between a TV receiving a signal in milliseconds and the result of the signal appearing on the screen.
Those milliseconds don't matter for TV shows and films and they don't even matter for most games. Most likely most gamers would probably not even notice if their HDTV were laggy. But if you are a careful serious die-hard skilled player, especially one who plays CS:GO or other FPS games like Call of Duty or Halo in multiplayer online environments where panning is necessary the input lag is the difference between life and death in the game.
The good news is that you can actually do something about the input lag. And the easiest way to do this is to activate the Game Mode if your HDTV has it. This mode typically removes as much video processing as possible and can reduce the lag by half or more according to my observations on my LG HDTV.
Sounds great! How do I do it?
Well let’s get to it. But you will need to know game mode varies by manufacturer. Some manufacturers require you to enter and activate a settings menu from there, while others require you to change the image settings. I'll explain how to do it on the main TV brands, because they are the most common ones.
LG Electronics Game Mode (The 4K HDTV I am currently using)
 |
| Second monitor - LG Electronics 43UJ6300 43-Inch 4K Ultra HD Smart LED TV |
LG HDTVs enable Game Mode by entering their image menu. This menu has a "Picture Mode" option. It enables you to choose modes like Standard, Vivid, etc. There is an option for "Game" in this menu. Set up your picture mode to activate it. This location is convenient because you do not have to go outside the picture in additional menus to enable it.
Samsung Game Mode: ?
Samsung maintains its consistency in allowing game mode on most of its recent HDTVs. It usually leads to "Setup" and then to "General. You will see a "game mode" option.. To enable this option, use the remote. Please note some Samsung displays can reduce the input lag further with Game Mode by renaming the HDMI input to PC. Also, I have noticed this usually only works on the dedicated PC HDMI port, which is usually HDMI for Samsung HDTVs 1.
Step 1: Press the Home or House button on your Remote and navigate to the Gear icon and press OK on the Remote.
Step 2: Press the down arrow on the remote till you see Picture Mode. Then Press OK on the remote.
Step 3: Press the Right Arrow on the remote till you see Game the press OK.
 |
| LG HDTV Picture Mode turned on. See top right menu |
 | |
| LG HDTV Game Mode turned on. See top right menu. |
Sharp 4K HDTV Game or AV Mode:
Sharp HDTVs require you to enter "Image settings" and change the setting "AV MODE" to "Game." This method is almost identical to how LG HDTV. You don't need to dig through many confusing menus to make it possible, yea! Nice and simple, I like that.
Sony:
Sony HDTVs differ greatly from the other brands here, because they require your remote control to access the scene menu. Look at your remote for the "Scene" button and press it. Once pressed, a scene selection menu is shown below. Simply choose "Game" and you will choose Game Mode.
Panasonic:
The game mode of Panasonic can be activated from the "Picture" menu, similar to LG and Sharp HDTV. Choose between different modes once in the menu until you find the "Game" setting.
4 K HDTV Gaming Mode Conclusions:
Hopefully this article was informative and I was able to tell you what you needed to get your TV into gaming mode and thus eliminate most if not all of your lag. Should now should be on your way to becoming a gaming beast or a work from home pro. Maybe like the guy in the photo below!
 |
| Monitor evolution |
More help information on gaming mode
How to Setup GAME MODE on your TV
LG OLED SDR and HDR Best Gaming Settings!
How to enable GAME MODE on a Samsung 4K TV
LG tv game mode greyed out
TV doesn't have game mode
Image by Pexels from Pixabay
Monitor evolution


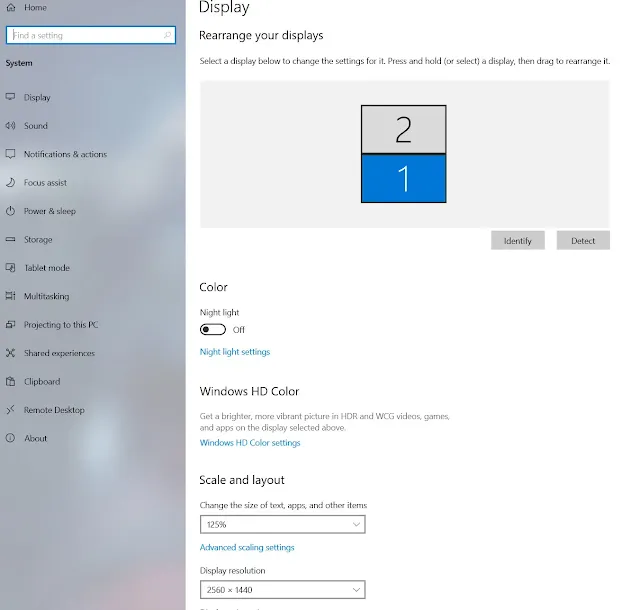

Comments
Post a Comment