Solutions on how to fix a blurry monitor. Solution 1 is to set the value of scaling at 100 percent for each monitor. Scaling must be set for each monitor. Select monitor 1 and set the scaling and then select monitor 2 and set the scaling. Solution 2 is to disable the display scaling for each monitor.
| Windows Improvements for High DPI Monitors | ||
|---|---|---|
| Feature | Older Versions of Windows | Windows 8.1 and Above |
| Support for 200% scaling | No | Yes |
| Per-monitor DPI | No | Yes |
| Scaling of existing DPI-aware applications | No | Yes |
| Per-monitor DPI aware applications | No | Yes |
| Viewing distance incorporated in default DPI calculation | No | Yes |
| Logoff free DPI change | No | Yes |
| Per-monitor DPI aware Internet Explorer | No | Yes |
| Auto-DPI configuration of Remote Desktop | No | Yes |
There are two classifications of applications that run on Windows that are capable of working well on high DPI monitors. DPI stands for Dot Per Inch. DPI is used to measure the resolution of a monitors screen. It tells how many dots or pixels will fit into a linear inch on a monitor. The higher the DPI, the more of the image can be shown. The higher the DPI, the more sharpness and detail you can see. To see what your DPI is or find out what you monitor’s resolution is, click on the Windows or Start icon at the lower left on your screen. Next, click on the Gear wheel, Settings. A pop-up will appear. It is the Windows Setting page. On the Windows Setting page, click on the System icon at the top left side of the pop-up. Scroll down until you see Display resolution. It is what Windows is currently using for your monitor resolution.
The easiest way to think about DPI is DPI is a function of the monitor’s resolution and size. The higher the resolution the, higher the DPI. It results in icons displaying in a smaller size. A lower resolution monitor will have a larger size icon, for example, which ends up at a lower DPI. The reason for this is because monitors which have a high DPI the pixels are smaller and closer together. The icons and content displayed appear smaller.
Windows scaling corrects blurry monitor
Windows tries to ensure content appearing on the monitor is usable and at the right size and not blurry. It does this by instructing the applications to resize output content by a scaling factor. The scaling factor depends on the monitor’s DPI and some other factors. The scaling impacts how you see the application’s content on the monitor. There are some high-end laptops and monitors that have over 200 DPI. For these monitors, Windows will set the scale factors higher to ensure your viewing is comfortable. It matters very much because, in many cases, you and other professionals spend hours viewing your monitor. It’s necessary to have the best-looking display and optimized for your comfort. Anything you can do to reduce eye fatigue is paramount. Your productivity is then increased and not impacted. So, in the future, monitors will improve as technology improves. Future monitors will have higher and higher DPI and, Windows will keep up by having better and better scaling. In the future Windows, will set the scale factors for high DPI monitors automatically and get it right every time to ensure a comfortable use viewing experience. Right now, Windows does a marvelous job already, but there is always room for small improvements, right?
| Windows scaling on high DPI monitors | ||||
|---|---|---|---|---|
| Scale factor | 100% mainstream | 125% value | 150% premium | 200% premium |
| Scaling benefit | N/A | Small size improvement | Significant size improvement | Critical size improvement |
| Bitmap scaling of unaware apps | N/A | Most noticeable fuzziness | Less noticeable fuzziness | Clear and crisp |
| Scaling of aware apps | N/A | Clear and crisp | Clear and crisp | Clear and crisp |
Some applications are DPI-aware, and the remaining are not DPI-aware. It is necessary because this is the reason why your monitor looks blurry. DPI-aware applications can communicate to Windows and, they can scale themselves to work well on high DPI displays. Some typical DPI-aware applications are Microsoft Edge, Firefox, and Microsoft Office applications. Generally speaking, most applications nowadays are DPI-aware. However, there are a few that are not, and as a result, your monitor could look blurry if no adjustments are made.
For applications that are not DPI-aware, Windows will automatically scale the application by applying bitmap scaling to the application’s output. What this does is ensures the correct size is rendering on high DPI monitors. And in almost all instances, this method works just fine. But, there is always an exception to the rule. There are some applications where the results look fuzzy and blurry. It is because of the bit-mapping. There are two solutions you can try out to correct the problem.
Solution 1 set the scaling at 100 percent to fix your blurry monitor
To set the scaling at 100 percent is very easy to do. You can play around with the settings to see how your monitor looks and what modification works best. For example, on one of my computers, I run a 4K monitor, and the scaling is way off. The icons are so small I am not able to use the monitor. So, in my specific case, I set my 4K monitor to a 2K resolution. Next, I adjust the scaling to 125 percent. This way, the icons are big enough, not too small.
To change the scaling to 100 percent, click on the Windows or Start icon at the lower left on your screen. Next, click on the Gear wheel, Settings. A pop-up will appear. It is the Windows Setting page. One the Windows Setting page, click on the System icon at the top left side of the pop-up. Next, click on the Display icon on the left side of the pop-up. It will be immediately underneath the System heading. Next, scroll down and click on the drop-down underneath Scale and layout. The heading will read Change the size of text, apps, and other items. Choose the 100% (Recommended) option. Or you can play around with the settings and see what works favorably for you. That is how I found that a 2K resolution and a 125% scaling was perfect for my needs. Once you find the appropriate setting, you have to change the setting for every monitor not, just your main monitor.
Solution 2 do not scale applications not DPI aware blurry monitor fix
Sometimes the easiest thing to do is change the setting and see if they work. If not, then change it back or move on to try out the next solution. Solution 2 will tell Windows not to scale applications that are not DPI-aware. There are some pitfalls with this approach you should be aware of. By disabling the display scaling or bit-mapping can result in text or images that are too small to read or interact with. Besides, it can create content that is visually clipped and or overlaps with other content. These issues are a result of how the application was written. As a result, this may not be the best approach.
How to disable display scaling on high DPI settings
Click on the Windows or Start icon at the lower left on your screen. Next, click on the Gear wheel, Settings. A pop-up will appear. It is the Windows Setting page. One the Windows Setting page, click on the System icon at the top left side of the pop-up. Next, click on the Display icon on the left side of the pop-up. It will be immediately underneath the System heading. Next, scroll down and click on the Advanced scaling settings. Underneath scaling for applications, there will be an on/off toggle. Click the toggle to the off position. It will stop Windows from trying to fix non-DPI-aware applications. You can switch this setting on and off and see if it makes a difference. In all likely hood, you are adjusting your primary monitor. If this works, you have to change the setting for every monitor you have, not just your primary monitor.
Blurry monitor conclusion
In all my years of working on computers, I have never run across a blurry monitor where the cause was a loose cable. Yet, many solutions quickly state this is a problem, and you should check to make sure your HDMI and or Display Port cable is connected. Well, one would stand to reason if the monitor cable is not connected, the problem would be either no image displayed or there would be lines on the monitor. A loose connection implies there is no data transmitted to the monitor. So, my reasoning is it is a waste of my time checking the hookup for a blurry monitor problem. I guess it does not hurt to do it, and there is a feel-good feeling afterword. That being said, I could be wrong, so please comment below. I would love to hear about your blurry monitor problem and how you resolved it. Microsoft provides in-depth information on blurry monitors and scaling. I shared the link below under references.
Microsoft
Photo by Andrea Piacquadio from Pexels
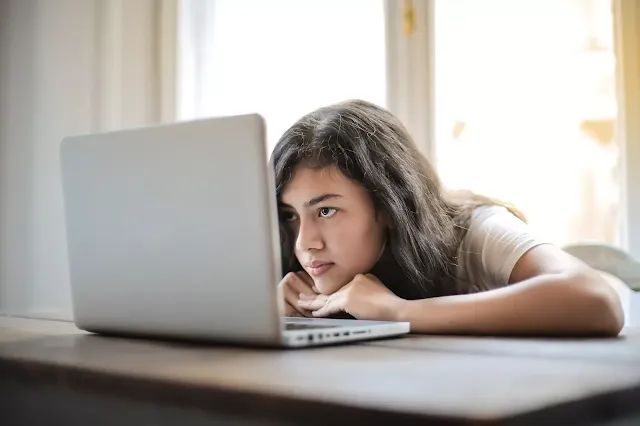
Comments
Post a Comment