Are you struggling with a slow computer? Does it feel like even the simplest of tasks take an eternity? Some telltale signs of a slow computer are increased times for startups and shutdown, systems freezes, slow response times, and delayed application launching. If your computer exhibits any of these common signs, you have a slow computer. But there are actions you can take to speed up your computer and, the first step begins by identifying the problem.
| Causes of a slow computer | |
|---|---|
| Cause | Description |
| RAM | Running our of memory |
| Hard Drive | Old slow hard drive |
| Updates | Behind on Window updates |
| Virus | Computer infected |
| Startup apps | Too many startup programs |
How to tell what is slowing down your computer
Before you solve your laggy computer problem, you need to know what the cause is. As the table indicates above, it could be any number of things or a combination of several things. There are many causes. In this article, I listed the most common causes. Yours may be entirely different.
The fastest way to find out what is slowing down your computer is to bring up the Windows Task Manager by pressing Ctrl+Shift+Esc. This command brings up the task manager in the process view mode. There are tabs across the top of the task manager called Processes, Performance, App History, Startup, Users, Details, and Service. While in the Process view, you can see all the applications running and how much CPU, Memory, Disk, and Network resources they are using. By clicking on the CPU column header, it will sort all processes by CPU utilization. The highest utilization will be listed first. This view gives you a quick way of seeing which applications are using the most resources. Click the Name column heading to get back to the standard view.
Another way of looking at what is slowing down your computer and potentially a fast way of locating the bottleneck is to click on the Performance tab while in the task manager. Listed down the left-hand side, you will see CPU, Memory, Disk, and if you have more than one hard drive, you will see more Disks. You will also see Ethernet and GPU if you have a graphics card installed. Here you can quickly see what component of your computer is using the most resources. Here you may see, your hard drive is running at or close to 100 percent. Or you may see Memory maxed out. Between looking at this view and the Process view, you should be able to get a good idea of what is going on and possible next steps or solutions.
Once I had too many tabs open in FireFox and, at the same time, my anti-virus was running a scan. I ran out of memory. I was using my laptop which had 6Gb at the time. Task Manager was telling me I want not maxed out on memory and I still had capacity left but very little. It was not enough and I knew this was the problem. As soon as I added more memory my laggy computer problems went away. Task Manager can help you find bottlenecks. In my case where I had too many windows open on FireFox and antivirus running at the same time caused my laptop to freeze periodically. It was so bad no other work would be done while this condition lasted. You need to be able to check and see what applications are running and where any potential bottlenecks might be occurring. So check Task Manager before you rush out to buy more RAM or a new hard drive. You may be able to speed things up by scheduling your virus scans or not have too many browser tabs open at once.
Computer slow because of RAM
In many cases, a slow computer can be attributed to not enough RAM or random access memory. Memory is what your computer uses to store temporary information as it is running. A memory upgrade is a fantastic way to increase your computer's speed. Nowadays, 6Gb of RAM is the bare minimum needed. I suggest more and recommend a minimum of 8Gb. But be aware this number is increasing as applications get more and more sophisticated. As of the posting of this article, it’s about 8Gb for the average person but is increasing.
The reason why your computer slows down when it runs out of RAM is that your computer will start using your hard drive to store temporary information as it's running. By using your hard drive it slows down your computer. Memory or RAM is much faster than a hard drive. This process is called a file swap and, you will notice a significant decrease in speed. The more RAM you have the less chance of your computer needed to do a file swap. Most computers nowadays have the capacity for more memory. An upgrade can be accomplished by either adding more RAM sticks or by replacing what is there with a larger capacity. Most computers have 4 DIMM slots for memory. If you have empty slots you most likely can just add more memory. However, if you have no empty DIMM slots available you will need to replace what you have with a larger capacity RAM stick. So you would replace your 6Gb sick with an 8Gb or larger.
Computer is laggy because on an old hard drive
If you have older computer chances are you also have an old hard drive. You will notice this when your computer starts up from a cold boot-up. I am not talking about starting up from a hibernation state. Starting from hibernation is always much faster than starting from a cold boot-up. If you noticed your computer is slow when starting up, opening large files, or loading programs you likely have an old mechanical hard drive. In this case, by upgrading to a new SSD, solid-state drive you will see a tremendous increase in speed. The reason why is because the older mechanical drive uses moving parts to store data. Data is stored on a spinning platter. A read/write head has to move into position directly above the data to either read or write the data. This process takes time. Whereas an SSD has no moving parts. Data is stored in transistors which are interconnected and operate at much faster speeds than a mechanical hard drive. For your data to be retrieved from an SSD is almost instantly. Installing a new SSD to replace your old mechanical hard drive is not that difficult of a job. Most of the time you can use the existing wiring and it becomes a plug and replaces. The most difficult thing will be to transfer all your data from your old hard drive to your new drive. Many SSD manufacturers' have special software that will aid in the transfer of data. When I did my upgrade I used Acronis True Image and the transfer of data was straight forward and fairly simple. Now that being said I am assuming the person knows a little about computers.
Slow computer due to system updates
It’s important to have the latest and greatest Windows updates on your computer for security reasons. Also, it’s important to have up-to-date drivers for all your devices. Sometimes newer drives come out and offer better performance. By not keeping up could cause your computer to slow down. Windows updates can cause your computer to slow down due to your computer being way out of date. This happened once to me. I was behind on updates. There were so many updates that needed to be installed that it took several hours for my computer to catch up. For some reason, I must have turned off updates and they started to accumulate. I did not have the automatic update turn on. Instead, I had it so all my updates were paused. While Windows is doing an update it usually takes some time and if you have an old mechanical hard drive the process could take even longer. Also, your computer may have to restart itself for the updates to be completed. All this activity on a computer which has marginal resources will cause it to be very laggy. The best option is to periodically check for updates and have them automatically installed. This way you are always up to date and do not have massive updates to be installed taking up time and computer resources while you are working.
Update Windows for speed
To check for Windows updates click on the Window start button at the lower left-hand corner of your screen. Next click on the Gear icon Settings and then Update & Security (Windows Update, recovery, backup). This will open up a pop-up with the heading Windows Update at the top. Underneath the Windows Update heading Windows will tell you if you are up to date. Also, there will be a gray button called Check for updates. If you are good and up to date there is nothing to do. However, if you have updates you can choose to download and install the updates.
If you have a very old and slow laptop as I have you can choose to pause updates under the Advanced options. I do this for one of my laptops. However, it’s a special case. It’s not in use all the time and I usually spend a few hours making sure it's updated before I use it. This way when I am using the computer I know the resources are not being used to install updates. The computer has an old hard drive and little memory so while I am working I need all of it. It’s a lot of extra work for me but in the end, I know my laptop is not laggy due to Windows installing updates.
Virus scan causing your computer to be laggy
In most cases, if your computer is infected you would most likely know it because you would see ransom messages across your screen, right? However, there is the chance your computer is infected and you are not aware. All I can say here is to make sure your antivirus program is up to date and it’s set to scan regularly. If you can schedule your scans even better. There are times you may notice your computer is laggy because your antivirus program is performing a full scan of your system. In this case, you can open your antivirus program and look for a way to schedule it to run in off-hours so as not to have an impact. If you have an older mechanical hard drive you will see a big impact when a full scan is running. Applications will run slower and your computer will not be as responsive. If you have Norton antivirus you can schedule it to do a full scan in off hours by opening Norton. Next on the main menu click Settings and Task Scheduling. On the Scheduling tab under Schedule, you can click Weekly or Monthly and then set the time and day to run automatically. Click Apply and then click Close. Using this feature on my old and slow laptop allowed me to continue to work and not be impacted by virus scans.
Too many startup application causing your computer to run slow Sometimes having too much going on at the same time is not good. And it seems like nowadays almost all programs want to be running when you start your computer. In this case, you may have noticed your computer is slow to startup. One reason could be there are too many programs being loaded at startup. Loading programs takes extra time when booting up. Nowadays most if not all programs come with an option to run at startup. And in some cases, this is very useful due to you may be using the program constantly all day. But there may be other programs that are not used as frequently and are being included in the boot-up process. These programs can be taken out and your boot-up time will be reduced. Also, having these programs running in the background while you are not using them takes up resources. They use CPU, memory, and even hard drive activity while they are not beings used. So this begs the question why are they running?
How to see what apps are loaded at startup speed up your computer
If you do not need the application running then take it out of the startup. By disabling an application from starting up automatically all you have to do is disable it. Here is how to disable programs at the startup. Startup Windows Task Manager by pressing Ctrl+Shift+Esc. This will bring up Task Manager in a pop-up window. Across the top, you will see tabs. Click on the Startup tab. You will see a list of programs that are loaded at startup. To stop a program from automatically starting up, select it, and click Disable at the lower right-hand corner of the screen. The next time your computer starts, that program will not be automatically started. A word of caution. Do not disable any program that you think you might need. For example, disabling your antivirus is a bad idea. Sometimes just by looking at the program name, you might not be able to tell much about it. You can get additional information by right-clicking on the program then clicking on either Search online or Properties. Sometimes this will give you just enough information to decide whether or not it is needed at startup.
Another useful feature that can help you decide on whether or not the program is needed at startup is the Startup impact. By clicking on the Startup impact heading you can see the list ordered by highest impact programs first. Impact ratings are based on how much CPU time and hard disk using the application requires a startup. Hopefully, this will help you decide which applications to disable.
| Laggy startup – impact values | ||
|---|---|---|
| Value | CPU | Hard Drive |
| High | More than 1 second | 3MB or more |
| Medium | 300ms to 1000ms | 300KB to 3MB |
| Low | Less than 300ms | Less than 300KB |
You can add more columns to the Task Manager table to see detailed information. By having the additional columns you can sort by the Startup impact column and get a clear view of your program's startup impact. All you need to do is hover your cursor over the headings within the Task Manager and right-click. This will bring up a drop down in which you will be able to check which columns you would like to see in Task Manager. You can check the CPU at startup, Running now, and Disk i/O at startup to help make your decision.
Laggy computer parting thoughts
This article intends to provide you with the most likely causes of why your computer is lagging. There are so many reasons why your computer is laggy. But now you are aware of the most common reasons. I hope this article gave you enough information to at least get you on your way to resolving your problem. Since this is a complicated problem with many potential solutions I would love to hear about your specific problem and how you were able to resolve it. Readers and I could learn from your experiences. Please comment below.
References
Photo by Elijah O'Donnell from Pexels
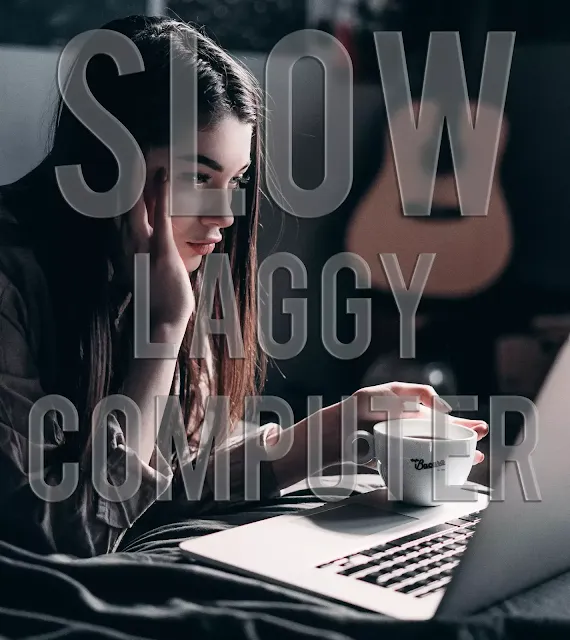
Comments
Post a Comment