It’s rare for motherboards to fail, however, not impossible. Motherboards nowadays are built with superior components and are not susceptible to problems like earlier boards. For example, capacitors are all solid-state nowadays and can operate at higher temperatures than older models. There are many different reasons why a motherboard can fail due to the vast number of components on the board. However, there are several essential symptoms and clues you can spot when a motherboard is about to fail.
MAC beep codes
On budget systems, failures usually are hidden behind the manufacturer's logo and, some codes do not even show or are visible.
Another simple and easy test to do is to scan for a virus. Sometimes a virus can cause Windows BSOD. You can run a Windows Security virus scan or third-party anti-virus software. While you are on the Windows Update screen, you should also make sure Windows is up to date. There may be cumulative updates pending download and installed that could resolve the issue.
The next thing to check is to make sure all your peripherals are connected. Check all the USB and power cords to all your connected devices. Sometimes this can cause a problem.
Photo by Zii Miller on Unsplash
The computer cannot boot. Or the computer boots, but then shuts down prematurely. Early symptoms are increased Blue Screen of Death. A sure sign of a motherboard's going bad is when devices that worked perfectly before are faulty and no longer work when connected to your computer.

| Motherboards With Superior Components | ||
|---|---|---|
| Motherboards |
Description | Price |
| ASUS ROG MAXIMUS XII EXTREME | One of the best motherboards in the market, and you won’t be having any problem with this motherboard as far as performance is concerned. The downside is the cost. It might be more than anyone would want to pay. | $742 |
| MSI MEG Z490 GODLIKE | A great alternative to the ASUS ROG MAXIMUS XII EXTREME motherboard and comes with plenty of power but comes at a hefty price. | $708 |
| GIGABYTE Z490 AORUS XTREME WATERFORCE | On the motherboard, there are a total of eight 4-pin fan headers and eight temperature sensors. The setup allows eight hybrid fan connectors, resulting in a maximum of 16 fan headers. | $799 |
| ASUS ROG RAMPAGE VI EXTREME | It's is one of the most impressive motherboards of all time. The motherboard is capable of overclocking the processors to the limit, featuring the latest 10th generation Intel HEDT processors. | $649 |
| EVGA X299 DARK | It broke 12 world records, need I say more! | $359 |
| ASUS ROG CROSSHAIR VIII FORMULA | It's a motherboard that provides the best experience in terms of overclocking and high-end features. I like the optional liquid cooling for VRM. | $584 |
| ASRock X570 Taichi | It's a high-end X570-based motherboard that provides high performance while keeping costs in check. | $223 |
| GIGABYTE X570 AORUS XTREME | A motherboard with great looks, features and performance. | $1209 |
| ASUS ROG Zenith II Extreme Alpha | It's one of a kind motherboard and priced as such, being much higher in price than most. | $829 |
| MSI Creator TRX40 | Similar to the ASUS ROG Zenith II Extreme Alpha motherboard and is based on the TRX40 chipset. | $389 |
| *Prices subject to change and are current as of this posting | ||
Bad motherboards first signs
If your computer will not boot-up the most likely reason is going to be a bad motherboard. However, before rushing off to the computer repair shop, there are a few signs you can look for to determine if it’s the motherboard. You may not be able to diagnose 100 percent of the problem nevertheless you can get an excellent idea by swapping parts and using the process of elimination. You check or swap out the effortless components first and keep going until you conclude.
A good first suggestion is to check the power
The very first and easiest symptom to eliminate is if the computer is getting power. Check to see if your power button appears to be in good condition and working. I feel stupid mentioning this because it’s so simple and basic. But, I must mention here, in this article because it happened to me a while back and serves as proof that nothing should be overlooked. One day I tried turning on my computer in the morning and, nothing happened. I reached up and pressed the power button a second time, and nothing happened. At this point, I started to panic, and thoughts of a costly repair were running through my mind along with all the data I might lose. After about ten minutes and looking and searching for the problem, I discovered the power button was getting hung up on the computer case. When the button was unjammed the problem was gone. So it’s a simple fix but well worth mentioning here.
 |
| Jammed Power Button |
If you can visually see the computer is getting power to the power supply and the computer does not turn on, then it could be a faulty power supply and not a bad motherboard.
Most modern motherboards come with LED indicator lights indicating the system's status. For example, on an EVGA motherboard, the Power button remains a solid red while the system is on. You know for a fact, the motherboard is getting power. Also, there is a Reset button that flickers, showing the activity of the hard drive.
But the best feature is the Post Port DeBug LED. The LED provides you with a two-digit "post code" to show why the system is failing to boot. This one feature alone is very valuable during troubleshooting symptoms. All that is nice but EVGA takes things a step further and also shows you the CPU socket temperature after the system has fully booted up.
A bad POST is a good forewarning
POST is short for Power On Self Test. The test is performed right after the computer is powered up. The purpose of a POST is to check for any hardware issues. You do not have a choice about running a POST. It automatically runs every time at computer boot-up. Running a POST does not require Windows or an operating system. POST does not rely on reading data from the hard drive to run. Running a POST is initiated by the BIOS and not installed software. The computer will continue to boot up after a successful boot. Windows can fail to load even after a successful POST. This condition is an excellent indicator of something wrong with software and drivers and not hardware. If the POST finds something wrong during its testing, you will get an error and, the computer usually will not boot-up. So like I mentioned above, EVGA shows you the actual POST code in contrast to other motherboards that shows errors in the form of audible beeps and or flashing lights.
On MAC OS, you are lucky because you get an ice icon or other graphic instead of a cryptic flashing light. On older MAC's you typically get beep codes as follows:
MAC beep codes
On budget systems, failures usually are hidden behind the manufacturer's logo and, some codes do not even show or are visible.
| AMI BIOS Beep Codes | |
|---|---|
| Beep Code | Descriptions |
| 1 short | Memory refresh timer error. |
| 2 short | Parity error. |
| 3 short | Main memory read / write test error. |
| 4 short | System timer failure. |
| 5 short | Process error. |
| 6 short | Keyboard controller BAT test error. |
| 7 short | General exception error. |
| 8 short | Display memory error. |
| 9 short | ROM BIOS checksum error. |
| 10 short | CMOS shutdown Read/Write error. |
| 11 short | Cache Memory bad. |
EVGA POST codes
Power supply and motherboard warning lights
If there are no lights that come on when you press the power button, then you can swap out the power supply or take it to a computer repair shop. Swapping out the power supply is difficult due to several wires are running throughout the computer case that will need to be re-routed when installing a new power supply. So before swapping out the power supply, make sure the power cord is not loose. Make sure all connections are tight.
If your computer is getting power and you can see things light up inside and there are no warning lights on, but your computer will not boot then, your power supply is probably good. Something else is wrong. This is where things can get more complicated. So my advice is to take your computer to a repair shop. Or if you are brave can move on and keep reading and testing. You can skip down to the Memory and Hard drive testing section. Or you can continue to test and decipher lights on your motherboard. This will require you to find out the manufacturer of your motherboard and download a copy of the manual. In the manual, you will find a LED component legend showing what area on the motherboard has a problem. If you know the LED colors and blinking codes you can visually see if the CPU is getting enough voltage or if the memory initialization failed. Consult your manuals codes to find out what is wrong.
Premature shut down could be a clue Windows is the cause
By now, you have determined your computer is getting power and attempts to start up or prematurely shut down for apparently no reason. The next thing to check is the Windows Power Options. Of course, this when your computer boots but then shuts down later for seemingly no reason at all. Open the Windows Control Panel lower Left press the Windows icon, then press the Gear Wheel or Settings icon and then click the “System, Display, sound, notifications, power” and scroll down to “Power & Sleep.” Double-check the settings for what happens to the “Screen” and “Sleep” settings. Also, double-check the “Performance and Energy” settings. A simple Windows setting may be the cause for your computer to shut down prematurely. It happened to me once. I thought the computer was shutting down prematurely. All that was happening was the screen was shut off. A simple setting change cured my problem. Only if everything was so easy, right?
Suggestion to test memory and hard drive
If all is well with the settings, then an excellent suggestion is it could be either a memory, hard drive, or motherboard problem. Things can get complicated and tricky fast. Most folks at this point should take their computer to a repair shop or weigh buying a new computer. And the only way to tell what is not working is to start swapping out components till the computers start behaving as it should. If you have working spares and have skills, you can start by swapping out the memory or RAM. Sometimes if the computer has a lot of memory, you can remove one stick and attempt to start up using the minimum RAM configuration. It can help eliminate and test RAM sticks. It is relatively easy, therefore, why I mentioned it here. On a typical motherboard, there are four DIMM Slots. Each slot supports DDR memory varying in different sizes.
The simplest thing to test is the hard drive. If the computer tries to boot up but then stops, you can try booting from a standalone Windows USB stick instead. You may have to go into your BIOS to adjust the boot order. If you do not, your computer may not boot from the USB stick. Once booted-up, then continue to test by performing a SMART test, RAM test, and a filesystem test. These tests will give clues as to what is failing. For example, you can review your hard drive’s SMART or Self-Monitoring, Analysis, and Reporting Technology data to determine if there are any problems detected by Windows. Hard drives do not last forever. The SMART test captures information that might help. To get SMART going, open Windows “Start” search for the “Command Prompt” and Run as Administrator. Then run the following command, “wmic diskdrive get status” The result should return “OK.”
It is best to test the RAM and hard drive first because it's easier to swap out than the motherboard. Besides, motherboard problems are generally harder to find and diagnose and are commonly discovered by replacing other components and narrowing the search down first to just the motherboard.
Manifestations of the “Blue Screen of Death”
Windows BSOD can be caused by any number of problems and may not be exclusively caused by a bad motherboard. So it’s not going to be easy to diagnose the problem. One of the first and easiest things to test for first is to think back to when the problem first began and if any new applications were installed. Some applications may not be compatible with one or more of your computer’s components. It could be why you are getting the BSOD. The simplest thing to do is to uninstall the application and see if the problem persists.
Another simple and easy test to do is to scan for a virus. Sometimes a virus can cause Windows BSOD. You can run a Windows Security virus scan or third-party anti-virus software. While you are on the Windows Update screen, you should also make sure Windows is up to date. There may be cumulative updates pending download and installed that could resolve the issue.
The next thing to check is to make sure all your peripherals are connected. Check all the USB and power cords to all your connected devices. Sometimes this can cause a problem.
Faulty devices
If any of the rear connectors are faulty things are not going well and your motherboard is living on borrowed time. So any USB devices that you know are working but fail when plugged into the back of your motherboard, monitors that fail to come on, speakers failing to work, and finally lost connection to the internet due to a bad Ethernet card or port are all advance warning signs of a possible failing motherboard.
On all motherboards, there is a rear panel in which devices can connect. And on some boards, a BIOS/CMOS reset switch. So if you see a tiny little button and are wondering what it is, now you know it’s the reset switch. It is nice because it saves you from having to open the computer case to reset the BIOS. To clear the CMOS on most motherboards requires you to open the computer case and remove the CMOS battery.
Predicting a motherboard failure is complicated
Proving failures on a computer can get complicated very fast. I am sure I did not cover all the possibilities and symptoms, but at least got you thinking and moving in the right direction to get back to normal. If you are not somewhat familiar with the internal workings of a computer, your best bet is to take it to the repair shop where a technician can determine what is faulty. Also, I strongly advise before opening your computer case, check your computer’s warranty. Once your case is open, it voids your warranty.
| Motherboards With Superior Components Pros & Cons | ||||
|---|---|---|---|---|
| Model | Platform | Chip-set | Pros | Cons |
| ASUS ROG MAXIMUS XII EXTREME | Intel | Z490 | No performance problems | Price |
| MSI MEG Z490 GODLIKE | Intel | Z490 | Diagnostics display | Price |
| GIGABYTE Z490 AORUS XTREME WATERFORCE | Intel | Z490 | Excellent cooling | Price |
| ASUS ROG RAMPAGE VI EXTREME | Intel | X299 | Powerful WiFi and Excellent RAM capacity | None |
| EVGA X299 DARK | Intel | X299 | Great audio with excelent price vs performance | None |
| ASUS ROG CROSSHAIR VIII FORMULA | AMD | X570 | Liquid cooling VRM heatsink | None |
| ASRock X570 Taichi | AMD | X570 | Excellent value | LAN speeds |
| GIGABYTE X570 AORUS XTREME | AMD | X570 | Great audio | Price |
| ASUS ROG Zenith II Extreme Alpha | AMD | TRX40 | Lots of M.2 | None |
| MSI Creator TRX40 | AMD | TRX40 | Up to 7 M.2 devices | None |
If you liked this article, then you also will like “How long should a motherboard last.” I hope this article was of value to you. Please comment below on your experience. I would like to know your thoughts.
References
Photo by Zii Miller on Unsplash


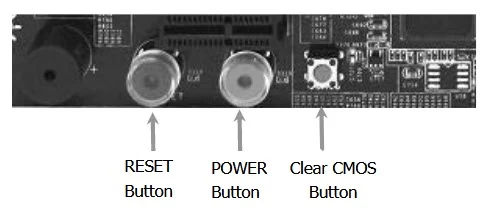
Comments
Post a Comment